Here IBM Cognos 10.1 BI Server installation & configuration steps are shown thru snapshots for Windows XP SP3 - 32 bit environment. However steps should not be very different for Windows 2000/2K3/2K8 on 32-bit or 64-bit environment.
Step-1) Please unzip the package and run 'issetup.exe' from 'win32' folder.
Step-2) From below shown screen you can download Installation guide which is very helpful if you are doing so first time.
Step-3) Read the license agreement carefully and accept terms.
Step-4) Select the location where you want to install it.
Step-5) Select components to be installed. If you want to create content store in DB2/Oracle/MSSQL Server then you need to select last option as shown below. Otherwise select all options (Recommended). I am going to create content store in IBM DB2 9.7 here.
Step-6) With last screen installation is complete successfully. Select the check box to open IBM Cognos Configuration. However you can also open it from Start -> All Programs -> IBM Cognos 10 -> IBM Cognos Configuration.
Step-7) This is the place where you can see & change the configuration for C10 BI server. I am going to set content store in DB2 9.7. If during installation you had selected all 4 components then you need not to follow below steps, directly go to Step-10. If you don't have IBM DB2 installed on machine, you can download express edition of DB2 from http://www.ibm.com/developerworks/downloads/im/udbexp/ and install it. Its free and easy to install.
Set environment variables ( first 4) as shown below.
Step-8) Create DB as instructed below and set Db name, user id and password in Cognos Configuration as shown in snapshot.
Start-> Run Program-> type 'db2cmd' and press enter.
C:\Program Files\IBM\SQLLIB\BIN>db2 create db cm pagesize
32 k
DB20000I The CREATE
DATABASE command completed successfully.
C:\Program Files\IBM\SQLLIB\BIN>db2 connect to cm
Database Connection
Information
Database server = DB2/NT 9.7.2
SQL authorization
ID = VMANORIA
Local database
alias = CM
C:\Program Files\IBM\SQLLIB\BIN>db2 update db
configuration using applheapsz 102
4
DB20000I The UPDATE
DATABASE CONFIGURATION command completed successfully.
C:\Program Files\IBM\SQLLIB\BIN>db2 update db
configuration using locktimeout 24
0
DB20000I The UPDATE
DATABASE CONFIGURATION command completed successfully.
SQL1363W One or more
of the parameters submitted for immediate modification
were not changed dynamically. For these configuration
parameters, all
applications must disconnect from this database before the
changes become
effective.
C:\Program Files\IBM\SQLLIB\BIN>db2stop force
11/15/2010 20:22:30
0 0 SQL1064N
DB2STOP processing was successful.
SQL1064N DB2STOP
processing was successful.
C:\Program Files\IBM\SQLLIB\BIN>db2start
11/15/2010 20:22:37
0 0 SQL1063N
DB2START processing was successful.
SQL1063N DB2START processing
was successful.
CREATE BUFFERPOOL BP32K IMMEDIATE SIZE 250 PAGESIZE 32 K ;
CREATE BUFFERPOOL BP4K IMMEDIATE SIZE 250 PAGESIZE 4 K ;
CREATE SYSTEM
TEMPORARY TABLESPACE TBS32K PAGESIZE 32
K MANAGED BY AUTOMATIC STORAGE
EXTENTSIZE 16 OVERHEAD 10.5 PREFETCHSIZE 16 TRANSFERRATE 0.14 BUFFERPOOL BP32K ;
CREATE USER
TEMPORARY TABLESPACE TBS4K1 PAGESIZE 4
K MANAGED BY AUTOMATIC STORAGE
EXTENTSIZE 16 OVERHEAD 10.5 PREFETCHSIZE 16 TRANSFERRATE 0.14 BUFFERPOOL BP4K ;
CREATE USER
TEMPORARY TABLESPACE TBS4K2 PAGESIZE 4
K MANAGED BY AUTOMATIC STORAGE
EXTENTSIZE 16 OVERHEAD 10.5 PREFETCHSIZE 16 TRANSFERRATE 0.14 BUFFERPOOL BP4K ;
CREATE SCHEMA VMANORIA AUTHORIZATION VMANORIA;
CREATE SCHEMA ADMINISTRATOR AUTHORIZATION ADMINISTRATOR;
GRANT DBADM,CREATETAB,CONNECT,IMPLICIT_SCHEMA,SECADM
ON DATABASE TO USER ADMINISTRATOR;
GRANT
CREATEIN,DROPIN,ALTERIN ON SCHEMA VMANORIA TO USER ADMINISTRATOR WITH
GRANT OPTION;
GRANT USE OF TABLESPACE TBS32K TO USER ADMINISTRATOR WITH
GRANT OPTION;
GRANT USE OF TABLESPACE TBS4K1 TO USER ADMINISTRATOR WITH
GRANT OPTION;
GRANT USE OF TABLESPACE TBS4K2 TO USER ADMINISTRATOR WITH
GRANT OPTION;
GRANT USE OF TABLESPACE TEMPSPACE1 TO USER ADMINISTRATOR
WITH GRANT OPTION;
GRANT USE OF TABLESPACE USERSPACE1 TO USER ADMINISTRATOR
WITH GRANT OPTION;
GRANT USE OF TABLESPACE SYSCATSPACE TO USER ADMINISTRATOR
WITH GRANT OPTION;
Step - 9) Copy DB2 drivers from 'C:\Program Files\IBM\SQLLIB\java' folder to 'C:\Program Files\IBM\Cognos\c10\webapps\p2pd\WEB-INF\lib' as shown below.
Step-10) Test the connection in IBM Cognos Configuration before we start the service. Once its OK we can start the service.
Start the Cognos service by clicking on the Play button.
You will get a “test phase warning” that the testing of
the mail server failed. No mail server
has been configured, click OK and
then Continue.
When the Cognos service has
started, click Close.
Step-11) Now, we are ready to configure IIS server to run Cognos application. If IIS server is not installed on your machine, please follow these steps -
1.
Open Control Panel.
Double-click Add or Remove Programs.
2. Click Add/Remove Windows Components.
3. Ensure the Internet Information Services (IIS) check box is selected.
4. Highlight Internet Information Services (IIS), and then click Details.
5. Ensure all of the check boxes for the subcomponents are selected.
6. If any of the check boxes are grayed out, highlight the subcomponent, click Details, and then select all of the check boxes.
7. When you are finished, click Next>, then wait for the configuration. Click Finish, then close the Add or Remove Programs dialog box, and then close Control Panel.
2. Click Add/Remove Windows Components.
3. Ensure the Internet Information Services (IIS) check box is selected.
4. Highlight Internet Information Services (IIS), and then click Details.
5. Ensure all of the check boxes for the subcomponents are selected.
6. If any of the check boxes are grayed out, highlight the subcomponent, click Details, and then select all of the check boxes.
7. When you are finished, click Next>, then wait for the configuration. Click Finish, then close the Add or Remove Programs dialog box, and then close Control Panel.
Once its up and running, Open Control Panel. Double-click Administrative Tools. When the Administrative Tools window comes up, double-click Internet Information Services:
In Internet Information Services, in the left pane, expand Default Web Site, right-click Default Web Site, point to New, and then click Virtual Directory.
Click Next. Under Alias,
type ibmcognos, and then click Next.
Browse to C:\Program Files\IBM
cognos\c10\webcontent, click OK, and then click Next.
Deselect the Run scripts check box, so only
Read is selected; click Next.
Click Finish.
Right-click the ibmcognos
virtual directory folder, point to New,
and then click Virtual Directory. Click Next.
Under Alias,
type cgi-bin, and then click Next.
Browse to C:\Program Files\IBM\cognos\c10\cgi-bin, click OK, and then click Next.:
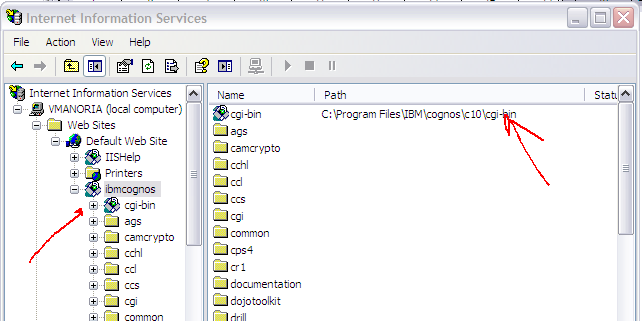
Step-12) Once done with above steps, Open IE (I am using IE8) and open link http://localhost/ibmcognos
It would show you below screen. With this IBM Cognos 10.1 is installed & configured successfully and its ready for use.




























Can you please share me the url, where i can download trial Cognos 1o.1 version?
ReplyDeleteThanks
Raja
Dear Sir,
ReplyDeleteMay i know the IBM DB2 V10.5 FP3 installation (requirements) steps on windows 2012 server x64
Thanks
Nagaraju J P
ReplyDeleteGreat Information admin thanks For Your Information and Any body wants
learn Cognos through Online for Details Please go through the Link
Best Online Cognos Training by IT Professional Trainers
This Will Helps you aalot.
Great Information admin thanks For Your Information and Any body wants
ReplyDeletelearn SAP MM through Online for Details Please go through the Link
Best Online SAP MM Training by IT Professional Trainers
This Will Helps you aalot.
Nice post.Keep sharing more blog posts.
ReplyDeleteThank you.....
online cognos tm1 training